How To Post To Instagram
In the quick-paced social world, popular platforms are always growing and changing. Sometimes, the world of social moves even faster than we can. So, we put together a little guid for you on how to post on Instagram.
1. Download the Instagram app. As a mobile platform, Instagram is intended to be used on your phone, not a computer. While you can log into your Instagram account online, you can’t post (or do much else).
2. Create a profile by entering a username and password. Your username will be your identity within the app, so be sure it reflects who you or your business are.
3. Explore your feed. Along the bottom of the app is a toolbar with 5 icons. The house is your “Feed,” which serves as a home screen. It’s where you see the posts of everybody you follow–from most recent onward.
4. Follow. The next icon is a magnifying glass, which is where you can search for people to follow. Simply type a topic, username, or tag you’re interested in. For example, if you live in Rochester, the hashtag #RochMn will help you find local personalities. The magnifying glass also allows you to explore trending tags and photos recommended to you.
5. Post a photo. Click the center icon, a camera. Instagram will automatically pull up recent photos from your phone’s camera to choose from. If you wish to take a photo within the app, click the X in the top left corner.
6. Size your image. After selecting your image, you can resize it. Find a resizing guide here.
7. Edit your image. After selecting and sizing your image, select “NEXT” in the upper right corner. You can edit your image by using filters, adjusting brightness, blurring parts of the image (using tilt shift), and more. There’s a lot to explore here, so take your time! Once you’re done, click “NEXT” again.
8. Finish up! Caption your image–feel free to use hashtags and mention people to whom the photo relates. You can mention someone by typing @ followed by their username. You can also tag people (the photo will show up in their “tagged photos” tab) and add a location. This screen also allows you to share your photo directly to other social accounts, but we’d rather you optimize your social posts to each platform. Once you’re done, click share!
9. For further exploration, head to the heart icon along the bottom toolbar. This is where you’ll see your notifications.
10. Finally, the silhouette icon brings you to your personal profile. You can view your images in grid format (first icon), list form (second icon), as a map of the places you’ve posted (third icon), and tagged photos (fourth icon).
11. To log out, adjust your settings, change your bio, etc. click the settings icon in the upper right corner of your profile.

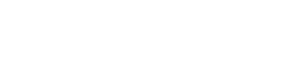
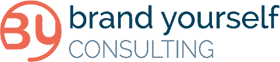
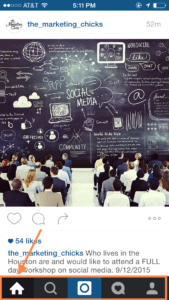
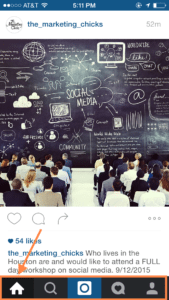
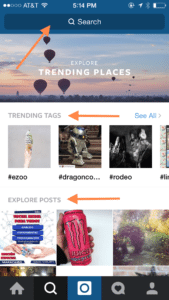
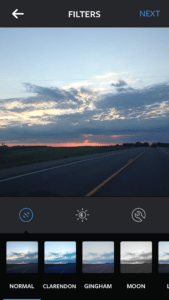

No Comments